ブログの作り方

ブログの作り方には、主に「以下の2つの方法」があります。
- 無料ブログでの実践
- WordPressでの実践
前者の無料ブログとは、アメブロやはてなブログなど、その名の通り「無料」で始められるブログのこと。
これは、費用が掛からなく面倒な構築の必要がないので、初心者でもすぐに実践できることがメリットですね。
そして、後者のWordpressというのは、お金を払ってドメインを取得し、レンタルサーバーを使って作る、「有料」のブログです。
この方法では、お金が掛かる上に、構築も自分で行わなければいけません。
こう聞くと、「じゃあ無料ブログの方がいいじゃん!」と思うでしょう。
しかし、何事もメリットの裏には必ず「デメリット」があります。
無料ブログとWordpressのメリット、デメリットは、以下の通り。
- メリット
→無料で始められて構築が簡単 - デメリット
→無料のサービスであるが故に、 永遠に運営側のルールに縛られる (規約違反などの削除リスクがある)
- メリット
→お金を払って作るブログなので、 何にも縛られず自由に運営できる - デメリット
→ブログ構築にはお金と手間が掛かる
この様に両者ともにメリット、デメリットがありますが、あなたがコンテンツ販売で安定収入を得たい場合は、絶対に「Wordpress」をおすすめします。
その理由は、お金を払う代わりに「削除リスクがほぼゼロ」になるからです。
WordPressでブログを作る際は、ドメイン&サーバー代で「年間1~2万円」の維持費が掛かります。
これ自体、そこまで大きな出費ではない筈ですし、これだけの投資で削除リスクとは無縁になるのです。
無料ブログでは常に運営側のルールに縛られる為、規約違反などをすれば即、ブログを削除されます。
つまり、前日まで稼いでいたとしても「ある日突然収入を失うリスク」があるのです。
しかし、Wordpressブログは「自分の独自の媒体」なので、何にも縛られず自由に運営できます。
よって、ブログ経由の稼ぎが「生涯レベルの資産になる」ということ。
WordPressブログの作り方

WordPressブログを作る為には、前述の通り、「以下の2つ」が必要になります。
- 独自ドメインの取得
- レンタルサーバーの契約
これは、初心者の方には若干ややこしい作業ではありますが、「僕がおすすめする最も簡単に行える方法」を紹介しますね。
エックスサーバーに契約する

この「エックスサーバー」は、数あるレンタルサーバーの中でも、機能性、使いやすさに優れているサーバーです。
中でも僕がおすすめするポイントは、「ドメイン取得からWordpressの開設までを、ここだけで超簡単に行えること」です。
多くのレンタルサーバーでは、幾つものサービスを併用しなければいけないものが多く、初めの開設や開設後管理が面倒なんですよね。
因みに、このドメインとは、ネット上の「住所」であり、サーバーは「土地」です。
よって、お金を払ってここに自分のブログを作ることで、面倒なルールに縛られることなく「自由」に運営出来るのです。
まずはエックスサーバーで無料体験しよう!

エックスサーバーでは、「10日間無料体験」というサービスがあります。
これはその名の通り、10日間無料でドメイン、サーバーを貸して貰えて、期間が過ぎたら今後のドメイン、サーバー料金を支払うという流れです。
キャンペーンなどのタイミングを利用すれば、ドメインを「無料」で貰える場合もありますし、「数百円~2、3千円程」で購入することも出来ます。
因みに、エックスサーバーの利用料金は、最も安く機能性が優れている「X10」というプランで、以下の通り。
- 初期費用・・・・・・・・・3.000円
- 12カ月の利用料金・・・・月額950円
- 合計・・15.000円(税込み16.200円)
「仕様変更」や「キャンペーン」などで金額が変わっている場合があります。
無料体験の申し込みをしてみよう!

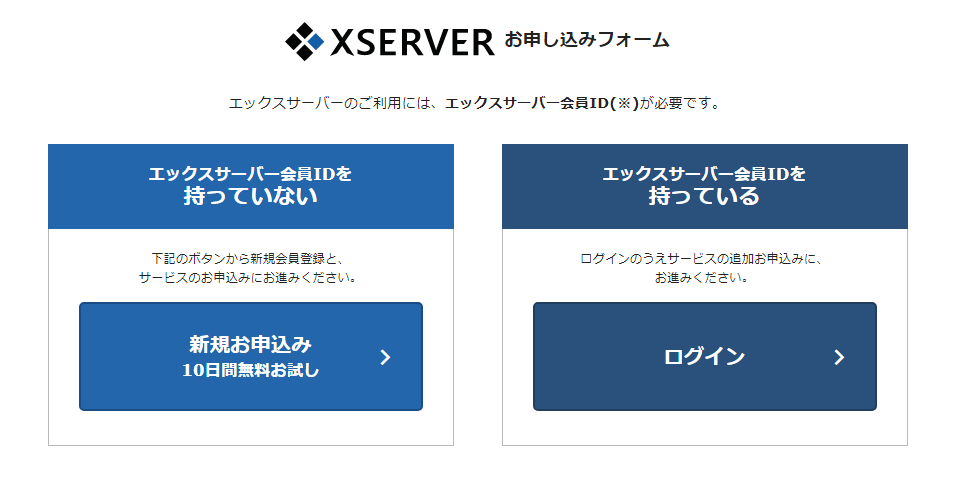
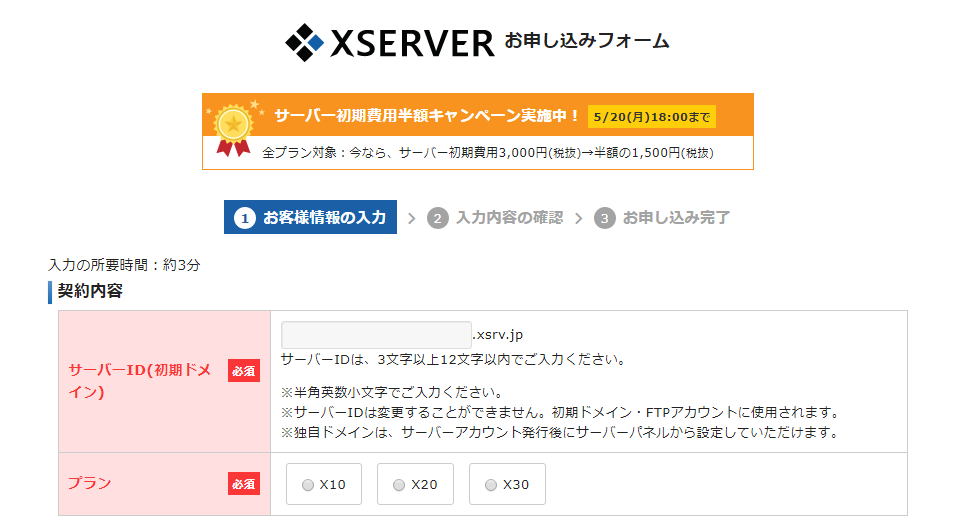
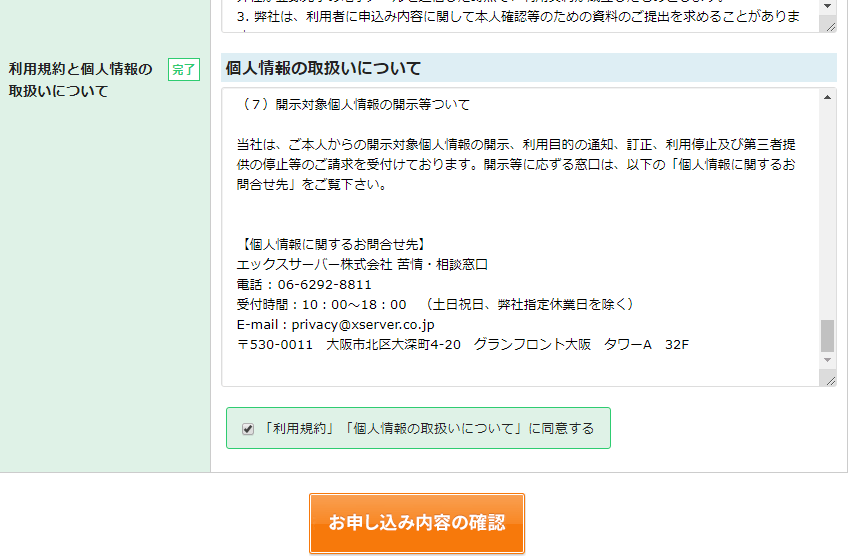
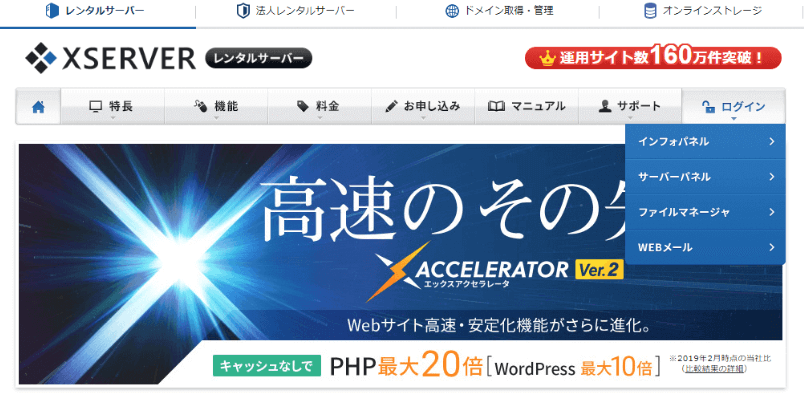


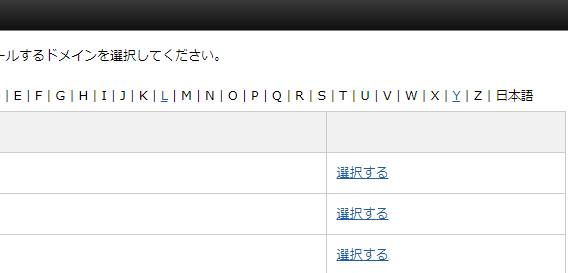


そして、右側の「Wordpress簡単インストール」をクリックし、必要事項を入力して下さい。
- 「インストールURL」 ここの右側は空欄で大丈夫です。
- 「ブログ名」 ここは、自分のブログ名を入力して下さい。(後で変更出来るので、適当でもいいです。)
- 「ユーザー名」 今後Wordpressにログインする際に使うユーザー名なので、今回決める名前を忘れないで下さい。
- 「パスワード」 ユーザー名と同様で、今後ログインする際に使うものなので、決めた内容を忘れないで下さい。
- 「メールアドレス」 自分のメールアドレスを入力しましょう。
- 「キャッシュ自動削除」 ONのままでいいです。
- 「データベース」 自動でデータベースを作成するを選択して下さい。


ここに、先程決めた「ユーザー名」、「パスワード」を入力すれば、ログインできます。
WordPressブログの「書き方」や「設定方法」、「操作方法」は、検索すれば幾らでも知れるので、ご自身で調べて下さい。
プラグインを導入する

次は、「プラグイン」というものを導入します。
これは簡単に言えば、「お問い合わせフォーム」だったりどのページが読まれているかが表示される「アクセス解析」など、様々な便利機能を使える様になるツールです。
必要なものを紹介するので、インストールしましょう。
まずは以下の様に、Wordpress管理画面の左側に表示されるメニューの「プラグイン」にカーソルを当て、「新規追加」をクリックして下さい。
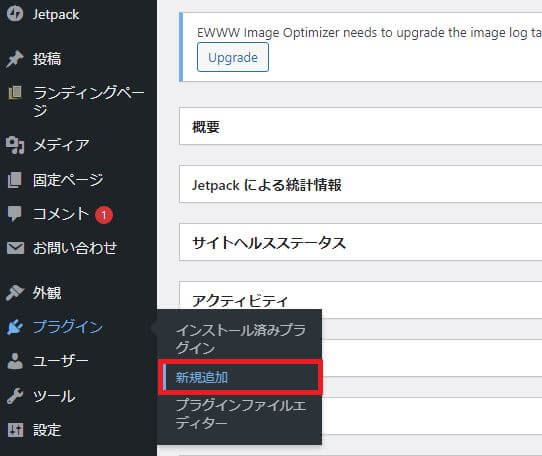
次に、画面右側の「プラグインの検索」にインストールしたいプラグイン名を入力して検索します。(必要なプラグインは後述します)
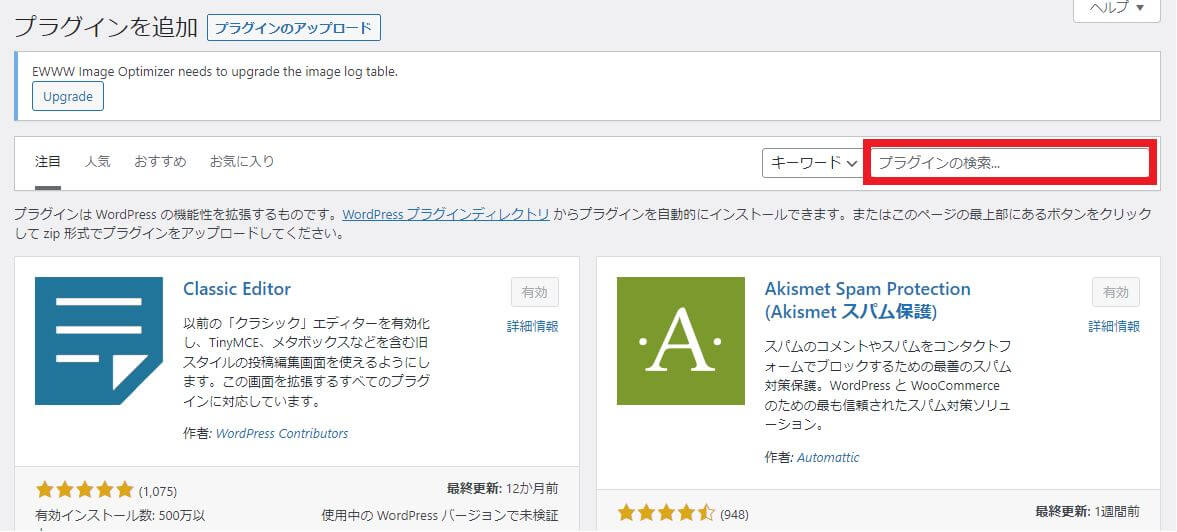
目的のプラグインが表示されたら、「今すぐインストール」をクリックしてインストールを開始します。
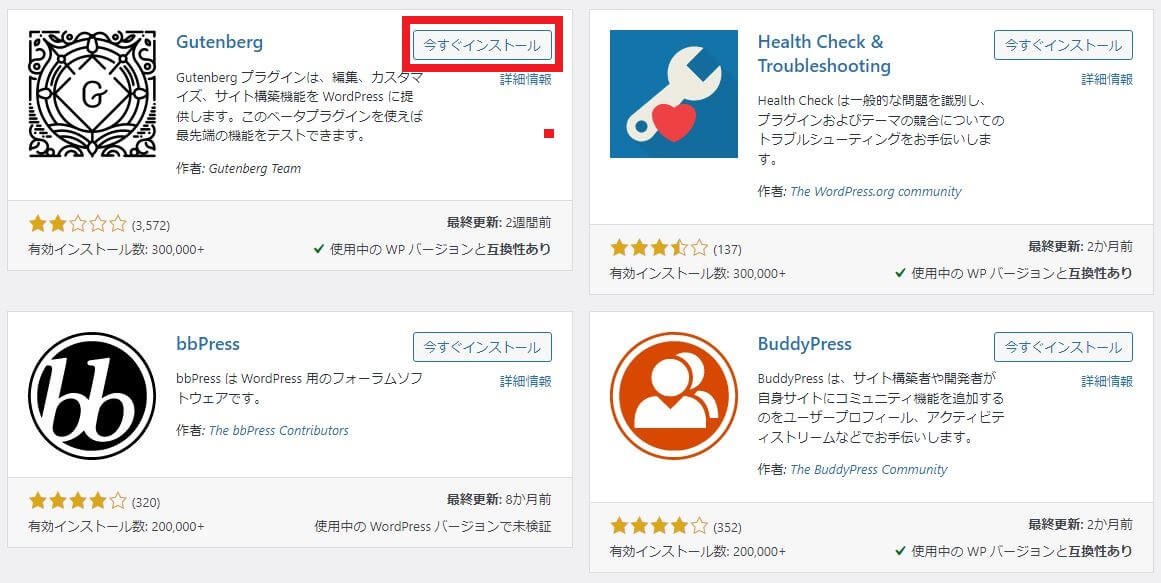
その後、青ボタンで「Activate」(日本語で「有効」の場合もある)と表示されるので、これをクリックすればインストールしたプラグインが「ON」状態になります。

おすすめプラグインについて

コンテンツ販売の実践において僕おすすめのプラグインは、以下のものです。
- AddQuicktag
→「囲い線」や「吹き出し」など、ビジュアル的に見易くするプラグイン - Advanced Editor Tools
→「文字装飾機能」に特化したプラグイン - Akismet Anti-Spam
→「スパム対策」をしてくれるプラグイン - Broken Link Checker
→「リンク切れ」を自動で知らせてくれるプラグイン - Classic Editor
→記事執筆の際のおすすめプラグイン - Contact Form 7
→「お問い合わせフォーム」や、「銀行振り込み決済の際の振り込み先を伝える自動返信メール」に使えるプラグイン - EWWW Image Optimizer
→画像を自動で「圧縮」してくれるプラグイン - Google XML Sitemaps
→新記事公開の際に、自動でGoogleに「サイトマップ」を送信してくれるプラグイン - Hide Page And Post Title
→メルマガ登録ページや商品販売ページなど、「記事タイトルを表示させたくない場合」に使うプラグイン - Jetpack
→コンテンツ販売において必須な、「アクセス解析」プラグイン - SiteGuard WP Plugin
→ログインの際の「セキュリティ」を強化し、乗っ取りを防ぐプラグイン - Table of Contents Plus
→ブログ記事の「目次」を自動生成してくれるプラグイン - WordPress Popular Posts
→「人気記事」を自動表示してくれるプラグイン - WP Optimize
→記事執筆中は自動で一定の感覚で「下書き保存」でデータが溜まり続ける為、これを一括でクリアにしてサイトが重くなるのを防ぐプラグイン
インストールした際の設定方法などは検索すれば幾らでも出て来るので、ご自身で調べて下さい。
また、上記のプラグイン名をコピーして「プラグインを検索」内に入力して検索すれば、簡単に表示されるので、ぜひインストールしてみて下さい。
